Jump, Push, Match Mac OS
Link to the program: Up By Jumping Rope Coach Mac Vertical Jump ProgramThe first video of a series. Jun 22, 2020 JumpCloud ® Directory-as-a-Service (DaaS) offers flexible IT administration for streamlining and automating processes. DaaS allows admins to create and run commands from the cloud-based Admin Console UI, which remotely push down to JumpCloud-managed Macs (as well as Windows and Linux machines) through the downloaded system agent.

Home > Articles > Apple > Operating Systems
␡- All those icons in the Dock
This chapter is from the book
This chapter is from the book
In this chapter
- All those icons in the Dock
- Display item names
- The tiny black triangle
- Resize the Dock
- Remove an item from the Dock
- Rearrange items in the Dock
- Put an item in the Dock
- Magnify the icons in the Dock
- Reposition the Dock
- When a Dock item jumps up and down
- Also Try This
- Remember
Jump Push Match Mac Os Catalina
The Dock is that strip of icons across the bottom of your screen, and you'll find it to be one of your most important tools. In this chapter you'll experiment with using the Dock, adding icons to it and takings icons out, resizing it, and more.
All those icons in the Dock
Below is a description of each icon that is probably in your Dock when you first turn on a new Macintosh. Don't worry if you have slightly different icons! An asterisk (*) under a number, shown below, means that icon will try to automatically connect to the Internet when you click on it.
Finder: Single-click the Finder icon when you need to open a window. If you did the exercises in Chapter 2, you are familiar with this icon and what it shows you (if you skipped those exercises, you might want to pop back to the previous chapter and run through them).
Dashboard: Widgets provide quick information at your fingertips. See pages 183–186.
Mail: This is an email application that you'll use to send and receive email (unless you use America Online, in which case you don't need Mail). If by chance you have more than one email acount (for instance, one for work and one for personal mail), Mail can check them all at the same time, and it can also send email messages from any of your accounts. See Chapter 11.
Safari: This represents the software called a browser. It displays web pages, so this is what you'll use to surf the web (see Chapter 10). If someone tells you to “open your browser” or “open Safari,” this is what you'll click on.
iChat: With iChat you can “talk” (type) to everyone else in the world who also has the type of account that lets them chat. This chatting is done “live,” which means you are both at your computer at the same time and responding to each other, as opposed to an email message that waits in your box for you to open it. You can even have group chats. If you have a video camera attached, you can have free video conferences around the world!
Address Book: This is a little application in which you can collect and organize contact information such as names, addresses, phone and fax numbers, email, web addresses, birthdays, anniversaries, notes, and more. When you use the Mail program, you can get addresses from the Address Book and transfer them directly to an email message without having to type the address. See Chapter 11.
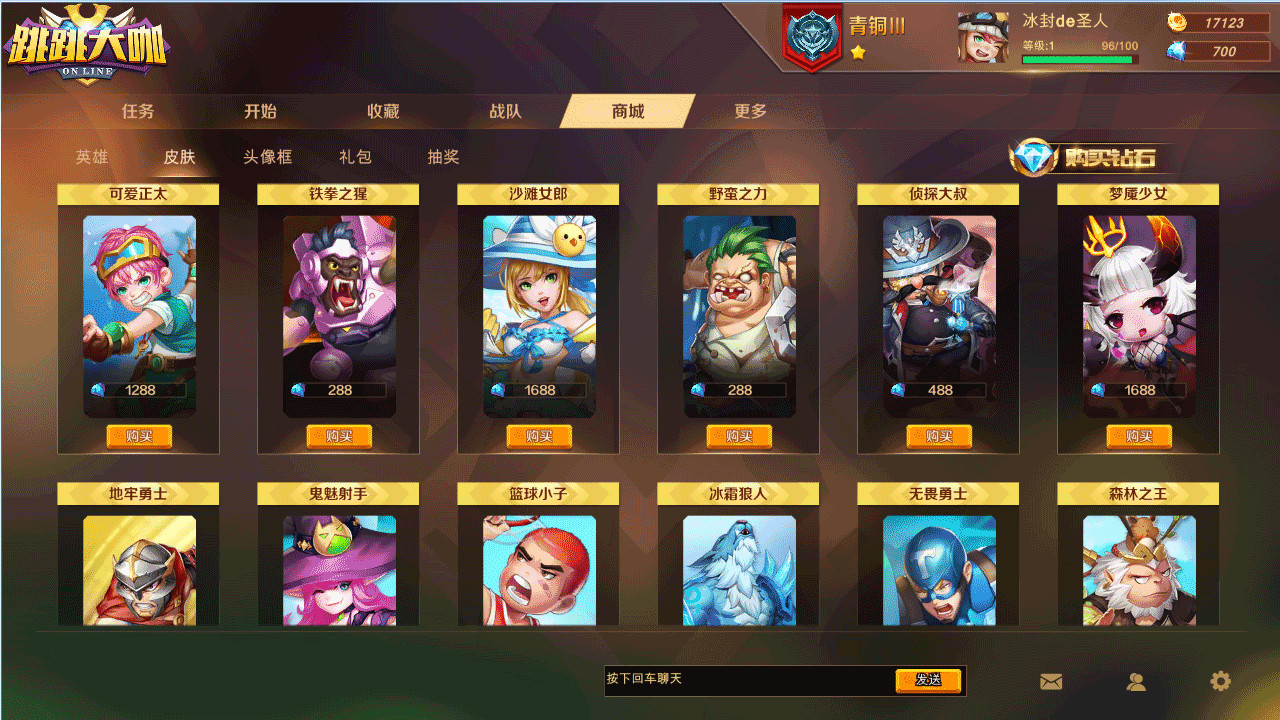
iTunes: With iTunes you can transfer songs from music CDs to your Mac so you can play them without having to have the CD inserted into the computer. You can burn CDs of your own collections; listen to radio stations over the Internet; and buy individual songs, entire CDs, and audio books right through the iTunes Music Store.
iPhoto: Organize your photos, clipart, drawings, illustrations, and other images in iPhoto. Separate them into “albums,” create slideshows with music, have Kodak prints of selected photos sent through the regular mail to you, and much more. Rotate photos, crop them, take out the red-eye, lighten or darken them, and more.
iMovie: If you have a digital video camera, you can make your own digital movies. It's much easier than you might think. My mother (who is in her 70s) is in the process of filming a comedy with her lady friends in the Napa wine country, called WSI: Wine Scene Investigation, about a wine crime in Yountville, California.
iDVD: Assemble photos and movies you have already edited into a format that can be burned to a DVD. Beautiful, professionally designed templates let you create DVD menus that provide instant access to a movie, any chapter or scene within a movie, or a slideshow.
GarageBand: Create and compose music. You can record your own musical instruments or use the included music loops to compose an original song. Powerful editing and mixing tools can add professional effects or even change instruments to voices.
Jump Push Match Mac Os Download
iCal: Create and manage multiple, color-coded calendars of appointments, to-do lists, and important events. Set alarms for events. Automatically send and retrieve invitations for events, and, if you have a .Mac account, you can publish your iCal calendar on the Internet.
Jump Push Match Mac Os Catalina
QuickTime: You won't really do anything with QuickTime, but movies will automatically open themselves in QuickTime and play.
System Preferences: The Mac lets you customize many of its features. For instance, you can change the picture on your Desktop, adjust your mouse, change the time zone, and more. See page 170.
Dividing line: Everything you see to the left of this dividing line is an icon representing an application, or program, that you use to do things with. On the right side, you can put your own folders, documents, web site addresses, and other things. And of course the Trash is on the right side.
Web site link: This particular link that is already in your Dock goes to Apple's web site. You can add your own favorite links.
Trash: Any file you don't want anymore you can just drag to the Trash. See Chapter 8.
To learn to useiChat, iTunes, iPhoto, iMovie, iDVD, GarageBand,andiCal,please see the book from Peachpit called Robin Williams Cool Mac Apps, second edition, by John Tollett with a little help from me. It has step-by-step directions for using these great applications.