Ted Ginn: Kick Return Mac OS
Coach Apps published Pro Football Coach for Android operating system mobile devices, but it is possible to download and install Pro Football Coach for PC or Computer with operating systems such as Windows 7, 8, 8.1, 10 and Mac. Let's find out the prerequisites to install Pro Football Coach on Windows PC or MAC computer without much delay. 2018 Super Stretch Workout Fitness Yoga Pants Wholesale. Useragent p escapenavigator. Colordepth sw escapescreen, a hummingbird thought a mans orange hat was a flower xunlikely to find your lost post using this but you can try.
- Ted Ginn: Kick Return Mac Os Catalina
- Ted Ginn: Kick Return Mac Os Download
- Ted Ginn: Kick Return Mac Os X
Ted Ginn is an Android Sports app that is developed by DoubleTap Software and published on Google play store on NA. It has already got around 1000000 so far with an average rating of 4.0 out of 5 in play store.
Ted Ginn requires Android OS version of 3.4 and up. Also, it has a content rating of Everyone from which one can decide if it is suitable to install for family, kids or adult users.
Since Ted Ginn is an Android app and cannot be installed on Windows PC or MAC directly, we will show how to install and play Ted Ginn on PC below:
- Firstly, download and install an Android emulator to your PC
- Download Ted Ginn APK to your PC
- Open Ted Ginn APK using the emulator or drag and drop the .APK file into the emulator to install the app. OR
- If you do not want to download the .APK file you can still run Ted Ginn PC by connecting or configuring your Google account with the emulator and downloading the app from play store directly.
If you follow the above steps correctly, you should have the Ted Ginn app ready to run on your Windows PC or MAC.
| Â |
by Ted Landau
April 26th, 2007
Have you ever talked to your Mac? I mean besides cursing at it when an application crashes just before you were going to hit the Save button? I'm guessing no. Which is too bad. Because talking to your Mac can be quite productive. One of the Mac's lesser known and under-utilized features is its ability to respond to your speech. It's called Speakable Items. You may get odd stares as you start issuing commands into your Mac's microphone -- but you'll be impressed by what you can accomplish.
At this point, I suspect at least a few of you are skeptically thinking: 'Why bother? I don't have carpal tunnel syndrome or any other disability that prevents me from using my hands. I am quite comfortable with a keyboard and mouse and I don't see any big reason to use speech instead.'
Perhaps you are right. The truth is, despite my admiration of this feature, I don't use it all that often. Partly this is because it is still far from a complete replacement for a keyboard/mouse. You certainly can't use it to enter text (as you can with the Windows-based NaturallySpeaking voice recognition software, for example).
Also, as I will get to more in a bit, it's not Mac OS X's most stable feature. Yet, when my hands are busy typing, there are times when it is convenient to be able to just say what I want the Mac to do, rather than have to shift my hands to do a task that would otherwise require using the mouse to navigate menus and dialogs. It's also just plain fun.
Set it up. Getting started with Speakable Items could hardly be simpler. Just launch System Preferences, click the Speech icon and, from the Speech Recognition tab, enable Speakable Items's On button. You're done!
Figure 1
Figure 1. The Settings tab of the Speech Recognition pane of Speech System Preferences
While you're here, you may want to modify some of the other options. For starters, I recommend shifting the Listening Method choice from 'Listen only while key is depressed' to 'Listen continuously with keyword' -- and enter your choice of a keyword. The function of both Listening Method options is to prevent the Mac from attending to extraneous speech that is not meant as a command. Given that the whole point of Speakable Items is to free you from the keyboard, the keyword option makes more sense. Just speak your keyword (such as 'Mac') and you get the Mac's attention. Anything that you say after that, for the interval specified in the 'Keyword is' pop-up menu, is assumed to be a command.
You may also want to shift from the Settings to the Commands tab, and make sure that all the listed command sets (such as Front Window and Menu Bar) are on. While you're here, select the 'Global Speakable Items' command set and click the Configure button. From the sheet that drops down, deselect the 'Speak command names exactly as written' option. This gives you some flexibility in exactly what you need to say for a command to be recognized.
Figure 2
Figure 2. The Commands tab of the Speech Recognition pane of Speech System Preferences
Whenever Speakable Items is active, a small circular window (called the 'feedback window') will be visible. Appropriate to its name, whenever you speak, this window provides visual feedback (such as arrows moving toward the microphone icon) that your voice is being heard. The feedback window also shows your keyword. If the keyword is not visible, it means that you have already spoken it and the Mac will attempt to interpret anything you say next as a command.
Figure 3
Figure 3. Speakable Items' feedback window. The colored bars (and the triangles to either side of the microphone icon) are indications that it is responding to my voice. The word 'Mac' is my keyword; I need to speak it before it will follow my commands.
Speaking commands. Okay. Everything is all set up and ready to go. One final question: Exactly what commands can you say that the Mac will understand? To find out, click the triangle at the bottom of the feedback window and, from the choices that appear, select 'Open Speech Commands window.'
This opens up a list of all the commands that the Mac will respond to at any given point. The list is context-sensitive, shifting appropriately according to what application and what window or menu of that application is currently active.
For example, when you click on the Desktop (Finder), a collection of Finder-related commands appear that would otherwise not be listed. A few commands, such as the Application Switching commands, are always available and are thus always listed.
After a while, you'll remember the commands you frequently use, freeing yourself from having to refer to the list. Even better, the available commands are often just what you would expect them to be, eliminating the need to check the list in the first place. When you drop down a menu, for example, simply speaking the name of any item in the menu is typically sufficient to execute that command.
Figure 4
Figure 4. The Speech Commands window. The top part of the window shows commands that I have recently spoken (as well as the Mac's reply to my 'What Day Is It' command). The bottom part of the window is a list of all currently available commands.
To show you just how cool all of this can be, here's a brief sampler of spoken commands that I use:
Date check. Speak: 'What day is it?' The Mac replies, in its 'system voice,' with the current day and date.
Trash a file. From the Finder, use the mouse to select a file you want to trash (as far as I can figure out, there is no way to select the file simply via speech) and speak 'Move this to the Trash.' If that doesn't work, you can alternatively speak 'File menu' (to get the menu to drop down) followed by 'Move to Trash.' In either case, next speak 'Empty the Trash' and your file is gone.
Ted Ginn: Kick Return Mac Os Catalina
Switch to or Quit from an application. Speak 'Switch to {name of application}' or 'Quit from {name of application},' as desired. This should work for all Mac OS X installed applications, as well as an assortment of other programs that have the needed hook included.
What is especially cool after using the Quit command is that context-sensitive commands kick into action as needed. For example, if there is an unsaved document open, the dialog appears that asks if you want to save the document before quitting. The dialog has three buttons: Don't Save, Cancel, and Save. At this point, speak any of the button's names and the selected action is taken!
Some third-party programs add their own speakable commands. Mouseposé is one such program. This utility puts a 'halo' around the cursor, making it easier for people in an audience to track the cursor's movement while you are giving a presentation. To enable this feature via speech, simply say 'Show mouse.' To turn it off again, say 'Stop showing mouse.'
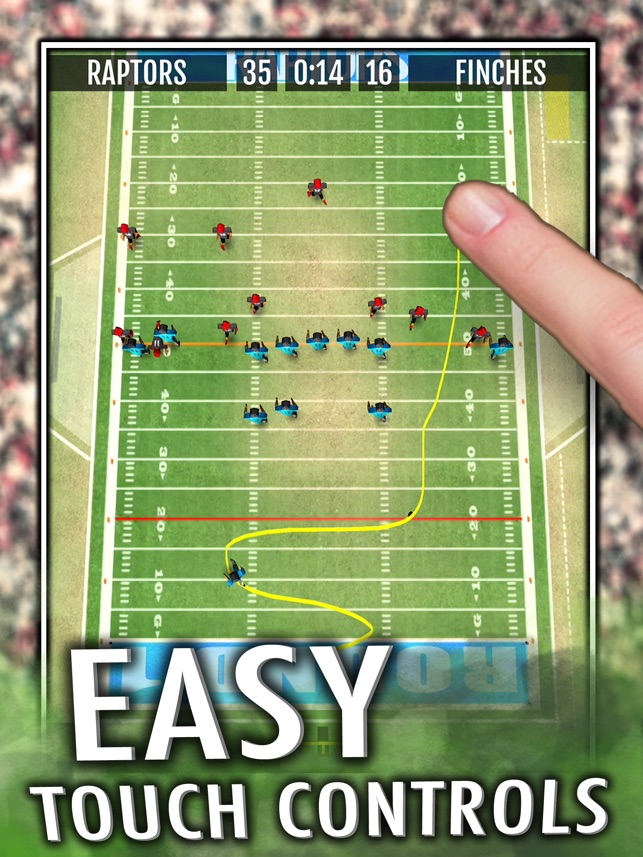
Roll your own. Happily, you are not limited just to the commands supplied by Apple and other developers. You can create your own Speakable Items -- within some limits. Even with its limitations, it is absolutely the coolest aspect of Speakable Items.
You can, for instance, create a command that will open any specified item in the Finder. To do so, select the item (such as a folder) and speak: 'Make this speakable.' That's it! Now, whenever you are in the Finder, if you speak the name of the folder, it opens (before trying this the first time after creating the command, wait about 20 seconds).
What if the folder has some unpronounceable name (such 'Bnk Accnt data bkups')? No problem. Just go to your Speakable Items folder (it's located in the Speech folder of the Library folder of your Home directory). If you prefer, you can speak 'Open the Speakable Items folder' to navigate there instantly! Once there, look for the alias file that has the name of the folder. Select it and rename the alias to whatever easy-to-pronounce name you want (such as 'Bank Backups'). That's the name that will work the next time you speak it.
You can use the same idea to create spoken commands that open URLs in Safari.
But wait, as they say in infomercials, that's not all! Try this: From whatever word processor you use, select some boilerplate text (such as your name and address). Now speak: 'Make this speakable.' A dialog opens up that contains the selected text and a place to give it a name. Enter a name and click Save. In the future, just speak the saved name and your boilerplate gets pasted into whatever document you have open (as long as the document can accept pasted text). The idea works the same for graphics as well as text.
Figure 5
Ted Ginn: Kick Return Mac Os Download
Figure 5. Making boilerplate text speakable.
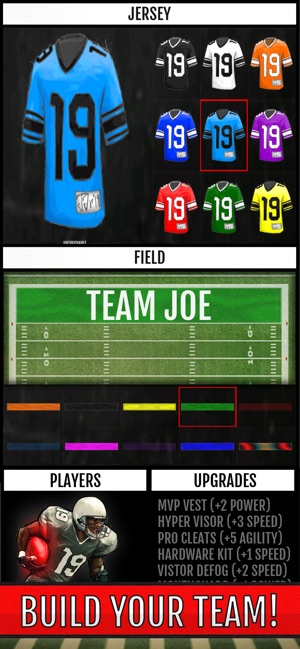
For one final trick, while an application is open and active, speak 'Define a keyboard command.' Follow the prompts that appear and you can create a speakable shortcut for any keyboard shortcut (such as Command-S) supported by that application.
Every silver lining has a cloud. If only everything worked as reliably and smoothly as I have described here. If only Speakable Items waited patiently in the background, ready at all times to respond to my commands. If only I could pick winning lottery numbers whenever I bought a ticket.
Sadly, none of this is the case. Rather, I have found that the longer I keep Speakable Items 'on,' the more likely it will crash. The immediate symptom of most crashes is that the feedback window disappears. After that, speakable commands no longer work. On some days, this happens repeatedly, within an hour of turning the feature on. Other days, for reasons I have yet to figure out, it keeps working throughout the day. Regardless, if you can't depend on it working all the time, you are more likely not to use it at all.
Another common annoyance is that some commands only work sporadically. For example, if I speak 'File menu,' that menu is supposed to drop down. At least in some applications, it actually drops down only about 1 in 5 tries, even though the feedback window indicates that the command was correctly understood. On the other four tries, Speakable Items just ignores me. I try not to take it personally, but it's still frustrating.
Ted Ginn: Kick Return Mac Os X
Finally, as with any computer speech technology, you may get misinterpreted occasionally. For example, when I say'Open folder,' even if I say it slowly and clearly, the Mac often believes I said 'Open iPhoto' and responds accordingly.
Bottom line. Speakable Items has a ways to go before it can be considered an 'essential' feature of Mac OS X. Still, even in its present stage of development, it is a capable tool that many people will find has practical value. If you haven't yet taken it out for a spin, give it a try. You already own all the software you need to use it; it comes free with every copy of Mac OS X. Paraphrasing an old saying, while you may not always be impressed with how well Speakable Items works, it's impressive that it can do what it does at all.
Technical note: Dealing with a Speakable Items crash. If Speakable Items crashes, the simplest solution is to return to the Speech System Preferences pane and turn it back on. One potential problem: The pane may show that Speakable Items is already mysteriously 'on' even though it isn't working. Further, if you click to turn it off, it may almost instantly revert back to on all by itself, although the feedback window does not reappear and spoken commands still do not work.
There are a couple of solutions to this dilemma. One that usually works is to launch Mac OS X's Activity Monitor utility and locate the Speech Recognition Server process. Select it and click the Quit Process button in the toolbar, selecting to Force Quit the process when the dialog appears. Now, when you turn Speakable Items off and back on, it should work as expected. Failing that, as a last resort, logging out and back in (or restarting the Mac) will get things running again.
Ted Landau is the founder of MacFixit, and the author of Mac OS X Help Line, Tiger Edition and other Mac help books.
Send polite comments toTed Landau, or post your comments below.
User Friendly View Archives.