My Potion Shop Mac OS
Potion Craft: Alchemist Simulator PC Game Download For Mac. Potion Craft: Alchemist Simulator PC Game Download For Mac.Potion Craft: Alchemist Simulator PC Game with all files are checked and installed manually before uploading, This PC game is working perfectly fine without any problem. Potion Craft is an alchemist simulator where you physically interact with your tools and ingredients to brew potions. You're in full control of the whole shop: invent new recipes, attract customers and experiment to your heart's content. Just remember: the whole town is counting on you.
Potion Craft Alchemist Simulator Online Download Free PC Game. Potion Craft Alchemist Simulator Online PC Game Download Full Version with direct download links available on this page. Download Potion Craft Alchemist Simulator Online PC Game and enjoy to play this amazing game on your PC.
Potion Craft Alchemist Simulator Online Overview
- Unique visuals inspired by medieval manuscripts and medical books.
- Hyper satisfying physical interactions with ingredients and equipment.
- Sandbox style gameplay where you have many different avenues available, and it’s up to you to figure out the best way to complete each task.
- Sell your potions to the townsfolk while roleplaying as a noble artisan, a greedy weasel, an occult dark master, or whomever else you may wish to be!
Work with all sorts of ingredients
My Potion Shop Mac Os 11
Leaves, flowers, berries, roots, fruits, minerals, and a plethora of mushrooms are at the ready for your mortar and pestle. Just like espresso, the fineness of the grind matters!
Learn the art of potion making
Concoct your potion plan. Grind ingredients and carefully mix them in your cauldron. Heat the coals. Boil and stir. Add the base: water, oil, or… something else. Congrats on your first potion! Was it easy to learn? Now try mastering it!
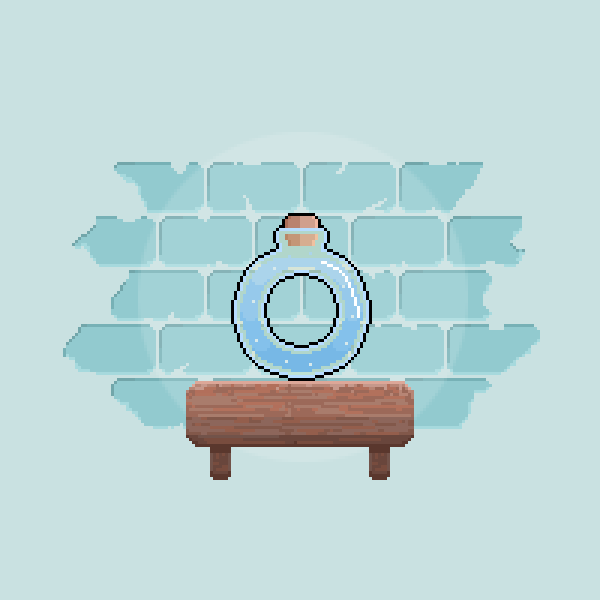
Experiment and invent new recipes
Carefully plan your route via the Alchemy Map to combine different effects. Be mindful of common sense: you won’t find a market for a poisonous healing potion… right? Or would you?
Sell potions
Every day customers will come to your store looking for solutions to their problems. You will face consequences depending on what you decide to sell them. Attract guilds, befriend notable figures (or feud with them), gain riches and influence – and one day, you may even decide the fate of the whole town.
Buy ingredients or grow your own
Every alchemist needs ingredients. You can buy them from traveling merchants: it can be pricey, but successful haggling may save you some coin. Or you can just grow your own!
Get creative with customizing
Want to give a special appearance to your best potions? Go ahead! Change bottle shape, label type, icon, and colors. You can even give it a custom name and label description. Carefully arrange your unique potions to showcase them on your shop’s shelves and tables… or carelessly throw them around – we’re not gonna tell you what to do, just have fun!
SYSTEM REQUIREMENTS
MINIMUM:- OS: Windows 7 and up
- Processor: Dual-core
- Memory: 4 GB RAM
- Graphics: GTX 650 and up
- Storage: 2 GB available space
- Download: The game in installer form
- Install: The .exe file
- Accept The terms and conditions for smooth installation. Wait till complete installation
- Play: The game and have FUN!
- Support: the web, which game you truly enjoy!
Potion Craft Alchemist Simulator Online Game
Click below the given download button toFree Download Potion Craft Alchemist Simulator Online. We are offering this game in full version for free. Free Download the PC Game in full version for free. We provided a direct link, to download the setup file of the game in the full version. Click the download button to start downloading.
Want to open images into Photoshop just by double-clicking on them? Here's how to make Photoshop your default image editor in Windows 10 and macOS!
Download the PDF: Make Photoshop Your Default Image Editor
In this tutorial, I show you how to make Photoshop your default image editor in both Windows and on a Mac so you can open JPEG files, PNG files and more directly into Photoshop just by double-clicking on them! We’ll start by learning how to change the default image editor in Windows 10 from the Photos app to Photoshop, and then we'll move over to the Mac and change the default image editor in macOS from Preview to Photoshop!
Since this is really more of a Windows and Mac tutorial, whichever version of Photoshop is installed on your computer will work. I'm using Photoshop 2021.
Let's get started!
How to make Photoshop your default image editor in Windows 10
Here's how to make Photoshop your default image editor on a PC running Windows 10.
See also:How to open multiple images as layers in Photoshop
Step 1: Navigate to an image on your computer
First, in Windows, use the File Explorer to navigate to a folder that holds one of your images. I'll use a JPEG image but you can repeat these same steps with other file types like PNG and TIFF.
We know we're looking at a JPEG image by the .jpg
extension after the file name:
How to turn on file extensions in Windows 10
If you're not seeing the file extension, go up to the View menu and turn on File name extension:
The default image editor in Windows 10
By default in Windows, if we open a JPEG image by double-clicking on its thumbnail:
The image opens in the Photos app, which is not Photoshop and not what we want:
If that happens, close the Photos app by clicking the X in the top right corner:
Step 2: Right-click on the image thumbnail and choose Properties
To make Windows open all JPEG images in Photoshop, right-click on the image thumbnail:
And choose Properties at the bottom of the menu:
Step 3: Click the Change button and select Photoshop
In the Properties dialog box, notice that JPEG files are currently set to open with Photos.
To replace Photos with Photoshop as the default image editor for JPEG files, click the Change button:
Then select the most recent version of Photoshop installed on your computer. As of now, the latest version is Photoshop 2021:
If Photoshop is not listed, scroll down to the bottom and click More Apps:
And Photoshop should appear. Click on it to select it and then click OK:
Step 4: Close the Properties
Back in the Properties dialog box, Photoshop is now set as the default image editor for JPEG files:
Click OK to close the dialog box:
And that's all there is to it! You can now double-click on a JPEG image thumbnail in Windows:
And the image will open directly into Photoshop. Simply repeat these same steps for other file types like PNG and TIFF to set Photoshop as their default editor as well:
How to make Photoshop your default image editor on a Mac
Here's how to make Photoshop your default image editor on a Mac running macOS.
See also:How to move images from one Photoshop document to another
Step 1: Navigate to an image on your computer
First, use Finder to navigate to a folder on your Mac that holds one of your images. I'm using a JPEG image here (with the .jpg
file extension), but you can repeat these same steps with other file types like PNG and TIFF:
The default image editor in macOS
By default, if we open a JPEG image on a Mac by double-clicking on its thumbnail:
It opens in the Preview app, which is not what we want:
If that happens, close Preview by going up to the Preview menu in the Menu Bar and choosing Quit Preview:
Step 2: Right-click on the image thumbnail and choose Get Info
To have macOS open JPEG files into Photoshop, right-click (or Control-click) on the image thumbnail:
And choose Get Info from the menu:
Step 3: Change Open with
to Photoshop
In the Info dialog box, notice that JPEG files are set to open with Preview. You may need to twirl the section open to view it:
Click on Preview and select the newest version of Photoshop installed on your Mac. As of now, the latest version is Photoshop 2021:
Step 4: Click Change All and then Continue
Then to have all JPEG images open in Photoshop, click the Change All button:
And when macOS asks if you're sure, click Continue:
Step 5: Close the Info dialog box
Close the Info dialog box by clicking the red x icon in the top left:
And that's all there is to it! You can now double-click on a JPEG image thumbnail:
And macOS will open the image directly into Photoshop. Simply repeat these same steps with PNG, TIFF or other file types to set Photoshop as their default editor as well:

Where to go next!
And there we have it! That's how to make Photoshop your default image editor in Windows 10 and macOS!
For more ways to open images in Photoshop, check out the other lessons in my Getting Images into Photoshop Complete Guide. Or visit my Photoshop Basics section for more lessons for beginners. And don't forget, all of my tutorials are now available to download as PDFs!